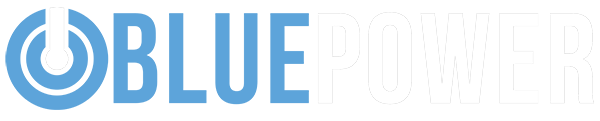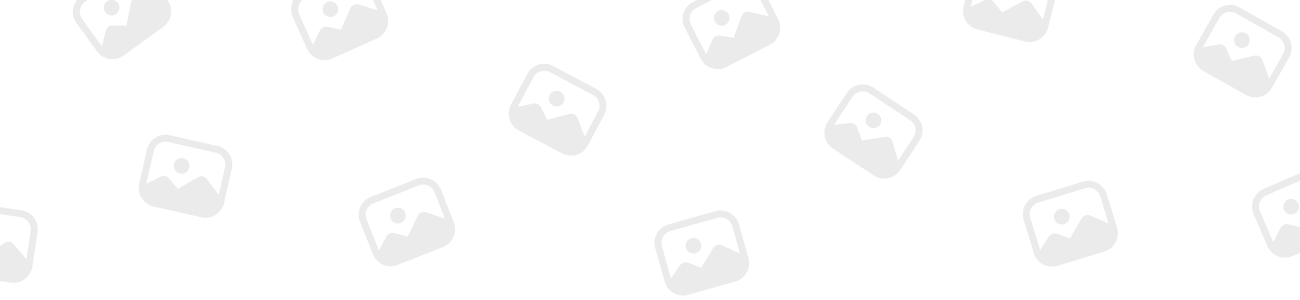
SunsetSeeker
MemberForum Replies Created
-
SunsetSeeker
MemberNovember 16, 2023 at 6:40 am in reply to: Can I revert to an earlier firmware version on my Cerbo GX? -
SunsetSeeker
MemberNovember 16, 2023 at 8:58 am in reply to: How to access the Victron Remote Console using Bluetooth?::Yes, don’t confuse the Cerbo’s built-in WiFi network as an “internet wifi”.
It doesn’t require or have the internet to connect to it. It’s built-in Wifi is simply a secure way to access your Cerbo offline. Once you connect to its Venus network, you can go into the Remote Console and then into “Settings > Wi-Fi”.
Once there you should see all other available internet enabled WiFi networks, such as your router. If yours is on there, then simply select and connect to it using your router password as you would though your phone.
Once done, the Cerbo now has internet through your router.
So again, the venus network is only there to connect to the Cerbo (it doesn’t have internet) – you have to connect to another internet based wifi within the Cerbo settings.
Hope that makes sense and helps.
-
SunsetSeeker
MemberNovember 16, 2023 at 4:22 pm in reply to: What Are the components included with the Cerbo GX?::in the box, you’ll receive the Cerbo GX unit itself, a power cable with an inline fuse and M8 terminal eyes for battery or DC busbar connection.
Also comes with two VE.Can terminators, and terminal blocks for all connectors on the device, including 3x 4-pin, 2x 3-pin, and 1x 2-pin connectors.
These components are essential for setting up and connecting the Cerbo GX to your energy system.
-
SunsetSeeker
MemberNovember 16, 2023 at 4:23 pm in reply to: What Can I Do with the Victron Remote Management (VRM) Portal When Connected to::The VRM portal offers a variety of features when paired with a GX device.
These include remote access to system statistics and status, a remote console for accessing and configuring your system, firmware updates for connected Solar Chargers and other Victron products, downloading and uploading Remote VEConfigure files, and remote control of devices like EV Charging Stations, Inverter/chargers, and ESS systems.
-
SunsetSeeker
MemberNovember 17, 2023 at 11:38 am in reply to: How does data logging work with the VRM portal?::The VRM portal receives data logs from your GX device over the Internet. The system is designed to cope with poor internet connections, even with significant packet loss.
If the GX device can’t transmit logs, it stores them in its internal storage.
For additional storage, you can use a microSD card or USB stick. The GX device will continually try to send all stored logs to the portal once an internet connection is reestablished.
-
SunsetSeeker
MemberNovember 17, 2023 at 11:44 am in reply to: What are the requirements for sending data logs to the VRM Portal?::To send data logs to the VRM Portal, you need a reliable internet connection (wired connections are preferred), a proper IP address (usually assigned via DHCP), and an outbound HTTP(S) connection to specific Victron servers.
It’s important to note that the Cerbo GX does not support proxy setups.
-
SunsetSeeker
MemberNovember 19, 2023 at 5:23 am in reply to: What are the Voltage and Current Limits for Cerbo GX Relays?::When using the relays in the Cerbo GX, it’s important to observe their voltage and current limits to ensure safe and proper operation.
The limits are as follows:
- For DC, up to 30VDC, the limit is 6A,
- For DC up to 70VDC, it’s 1A.
- For AC, the limit is 6A at 125VAC.
Staying within these limits is crucial to prevent overloading and potential damage to the relays or your system.
-
SunsetSeeker
MemberNovember 19, 2023 at 6:01 am in reply to: Compatibility of VE.Bus Multis/Quattros/Inverters with Cerbo GX::The Cerbo GX is compatible with VE.Bus devices having firmware version 19xx111 or later.
Note that for older VE.Bus inverter/chargers like Multis, Quattros, and EasySolars, you cannot use the Remote On/Off in combination with the Cerbo GX.
However, this limitation doesn’t apply to the newer generation MultiPlus-II, Quattro-II, or EasySolar-II.
-
SunsetSeeker
MemberNovember 19, 2023 at 6:02 am in reply to: How to Connect Multiple VE.Bus Systems to Cerbo GX?::Only one VE.Bus system can be directly connected to the VE.Bus ports on the Cerbo GX.
To monitor more systems, you can add a second Cerbo GX.
Alternatively, you can use an MK3-USB for limited functionality, such as data on the Overview pages, visibility on the Device List, and inclusion in energy consumption calculations.
Note that only the system connected to the built-in VE.Bus ports is used for generator start/stop logic and ESS mechanisms.
-
SunsetSeeker
MemberJanuary 8, 2024 at 1:18 pm in reply to: How Can I Connect Ruuvi Temperature Sensors to My GX Device Using Bluetooth?::It’s pretty easy to configure the Ruuvi sensors, here are some tips:
Enabling Bluetooth on GX Device:
- Confirm Bluetooth functionality is switched on in your GX device. It’s typically enabled by default, which can be verified and adjusted in the Bluetooth settings menu.
- Locating Ruuvi Sensors:
- Access the Bluetooth sensors menu through ‘Settings’ then ‘I/O’ on your GX device.
- Within this menu, you will see a list of devices, including any Ruuvi sensors that are within range.
Activating Ruuvi Sensors:
- Ruuvi sensors are shipped with a plastic pull tab to conserve battery. Remove this tab to activate the sensor.
- Once activated, the sensor will transmit its data, which includes temperature, humidity, and pressure information.
Assigning Sensors in the GX Device:
- Each sensor will display with a unique identifier, such as “Ruuvi ####,” where “####” represents a hexadecimal number.
- In the device list, enable the Ruuvi sensor by selecting it and adjusting the ‘Enable’ toggle to the ‘on’ position.
Positioning Bluetooth Adapter:
- If the sensor’s signal is weak or not reaching the GX device, you may need to reposition the Bluetooth radio closer to the sensor. This can be done using a USB Bluetooth adapter connected via an extension cable to optimize sensor communication.
- Continuous Scanning (If Necessary): If you have the Bluetooth adapters submenu open and need to search for new Bluetooth sensors, you might consider enabling ‘Continuous scanning’. However, note that continuous scanning may interfere with Wi-Fi performance, so use this option judiciously
Customizing Sensor Settings:
- You can adjust the type of data being monitored and set a custom name for the sensor, which helps in distinguishing between multiple sensors.
- This customization is beneficial if you have multiple Ruuvi sensors placed in different locations.
Monitoring Battery Status:
- Keep an eye on the battery status within the sensor’s settings. An ‘OK’ status will indicate a battery voltage of 2.50V or less, and a ‘Sensor battery low’ status will show for voltages above 2.50V.
- The Ruuvi sensors are designed to last more than 12 months on a single CR2477 3V Li coin battery, but it’s good practice to monitor their battery levels regularly.
Managing Sensor Firmware:
- Although not typically necessary, you can update the Ruuvi sensor’s firmware using Ruuvi’s own smartphone application if you encounter issues with the sensor’s performance.
Confirming Successful Setup:
- After completing the setup, your sensors should be visible on the GX device’s main menu and labeled according to the custom names you’ve set.
- Ensure that all sensors are actively transmitting data and that their readings are consistent with expectations.
By following these steps, your Ruuvi sensors will be fully integrated with your GX device, providing real-time environmental data for effective monitoring and management.
-
SunsetSeeker
MemberJanuary 8, 2024 at 1:52 pm in reply to: How to Connect IMT Solar Irradiance, Temp & Wind Speed Sensors to Cerbo GX?::The IMT Si-RS485 series solar irradiance sensors utilize an RS485 electrical interface and communicate via the Modbus RTU protocol.
It’s essential for the Victron GX device to operate on version 2.40 or higher.
The IMT sensor should have at least firmware version 1.52; for additional details, please reach out to IMT.
Connection to the Victron GX device is established through a USB port, necessitating a Victron RS485 to USB interface cable.
An external DC power source ranging from 12 to 28 VDC is mandatory – note that the sensor does not draw power through the USB.
-
SunsetSeeker
MemberJanuary 8, 2024 at 2:09 pm in reply to: Can you connect multiple IMT Si-RS485 solar sensors to a Cerbo GX?::Linking various IMT Si-RS485 series solar irradiance sensors to a single Victron GX device is feasible.
Nevertheless, it’s important to allocate a distinct Victron RS485 to USB interface for each sensor, as combining multiple units on a single interface is incompatible with the Venus OS software.
Configuration Details:
Generally, no special adjustments are necessary. The sensors are shipped with a default configuration that’s already set for integration with a Victron GX device.
However, if the IMT Si-RS485 series solar irradiance sensor has been previously modified or used with another system, reverting to the original settings is crucial. Utilize the IMT ‘Si-MODBUS-Configuration software tool’ for this purpose.
Consult the ‘Si Modbus Configurator Documentation’ for detailed guidance and ensure the following settings are correct:
- MODBUS Address: 1
- Baud Rate: 9600
- Data Format: 8N1 (10 Bit)
For any additional assistance or queries regarding the setup of the IMT Si-RS485 Series irradiance sensors, reaching out directly to IMT Solar is recommended.
-
SunsetSeeker
MemberJanuary 8, 2024 at 2:22 pm in reply to: How to configure Cerbo GX with IMT Si-RS485 Series Solar Irradiance Sensor?::The Victron GX device offers an intuitive interface for seamless integration with the IMT Si-RS485 Series Solar Irradiance Sensor.
Here’s how it works and what features are available:
Device List Interface:
- The Victron GX device features a ‘Device List’ menu where all connected devices are displayed.
- For the IMT Si-RS485 Series Solar Irradiance Sensor, once it’s connected and powered up, it will be listed here among other devices like battery monitors and inverter/chargers.
- The device list is straightforward, showing the status and some basic data like battery voltage and current output for each device.
Real-Time Data Interface:
- The ‘IMT Si-RS485 Series Solar Irradiance Sensor’ menu showcases a clear and concise display of real-time data from the sensor.
- The interface typically includes the current irradiance level, cell temperature, external temperature, and wind speed.
- These parameters are presented in a list format with easy-to-read values next to each parameter, allowing for immediate interpretation of the sensor’s readings.
Settings Interface:
- In the ‘Settings’ submenu, there’s a feature that permits manual enabling and disabling of any optional or additional external sensors connected to the IMT Si-RS485 Series Solar Irradiance Sensor.
- This section provides a list of the available sensors, such as wind speed and external temperature sensors, with toggle switches to turn each sensor’s data collection on or off.
- The settings interface is designed for ease of use, with clear labels and straightforward toggle functionality.
Manual Enable/Disable Interface:
- For each external sensor, there is a more detailed interface for manual control. It typically includes options to enable, disable, or set the sensor to auto-detect mode.
- This interface is usually a simple, clean design with radio buttons or switches for selection, making it user-friendly for configuring each sensor according to the user’s requirements.
Overall, the interfaces are created with a focus on simplicity and functionality, ensuring that you can manage uour solar irradiance sensor and any connected external sensors without any hassle.
-
SunsetSeeker
MemberJanuary 8, 2024 at 6:35 pm in reply to: How to configure Cerbo GX with ComAp InteliLite 4 series genset controllers?::The GX device interfaces with the ComAp InteliLite 4 series genset controllers via the Modbus protocol, using a mandatory ComAp CM3-Ethernet module as the communication channel. This setup enables the GX device to read and send data from the InteliLite 4 panel.
Automatic Detection:
Utilizing a specific identification string found in Modbus register 1307, the GX device can automatically detect the presence of a ComAp InteliLite 4 controller. This feature ensures that all modules prefixed with ‘InteliLite4-‘ are recognized by the GX device, simplifying the setup process by negating the need for manual input of device details.
Data Accessibility:
Once connected, the GX device can read out various parameters from the genset controller, such as AC data, oil pressure, coolant temperature, and other status readings. The system also supports digital start/stop signaling, allowing for remote control of the genset directly from the GX device.
Supported Controllers:
The InteliLite 4 series genset controllers that are compatible with the GX device include:
- InteliLite 4 AMF 25, 20, 9, and 8
- InteliLite 4 MRS 16
This integration ensures that users with these specific controllers can fully utilize the monitoring and control capabilities offered by the GX device.
Compatibility with Other Controllers:
While the system may work with other ComAp controllers, this functionality is untested and not guaranteed. The key requirement for compatibility is that the Modbus registers of any ComAp controller must align with the default register mapping of the InteliLite 4. Users can refer to the appendix for an overview of all Modbus registers and their mappings for the InteliLite 4 controller to assess potential compatibility with other units.
Ethernet Modules:
In addition to the CM3-Ethernet module, the standard CM-Ethernet module might also function with the GX device, although this has not been officially tested and thus, its use would be experimental.
Overall, this integration offers a robust solution to manage and monitor their genset controllers, providing a comprehensive overview of genset status and the convenience of remote operation within the GX device interface.
-
SunsetSeeker
MemberJanuary 9, 2024 at 4:22 pm in reply to: Impact of Temperature on Lithium Battery Charging and Discharging::Yes, temperature significantly affects the performance of lithium batteries. It’s crucial to ensure that these batteries are not charged at very low temperatures.
While discharging is generally not problematic, charging can be an issue in cold conditions.
For instance, with lithium-ion phosphate batteries, charging at full power is only viable above 5 degrees Celsius.
Below this temperature, the Battery Management System (BMS) restricts charging. To address this, it’s advisable to heat the battery, either by discharging or using heating pads.
Conversely, in high heat conditions, the impact isn’t as critical, although it’s still important to monitor the battery’s performance and environment.